از جمله ابزارهای مناسب برای آنالیز وب سایت و بررسی رفتار مخاطبان میتوان به گوگل آنالیتیکس (Google Analytics) و گوگل تگ منیجر (Google Tag Manager) اشاره کرد. Google Tag Manager ابزاری رایگان برای مدیریت و استفاده از تگهای بازاریابی در وبسایت یا اپلیکیشنها بهمنظور پیگیری و ردیابی رفتار کاربران است. در این مقاله مراحل نصب گوگل تگ منیجر را توضیح خواهیم داد.
تگ بازاریابی چیست و چه کاربردی دارد؟
تگ ها قطعه ای کد هستند که در داخل HTML و یا جاوا اسکریپت قرار میگیرند و با استخراج اطلاعات تگها شما میتوانید به اطلاعات مهمی از قبیل نرخ کلیک، نرخ پرش، چگونگی هدایت و رسیدن بازدیدکنندگان به سایتتان و یا حتی محصولاتی که کاربران در طی فرآیند انتخاب و خرید از سبد خرید خود حذف میکنند پی ببرید. این اطلاعات در بازاریابی دیجیتال و کسب درآمد اینترنتی بسیار حیاتی میباشد، اما یکی از دغدغههای بازاریابانی که در حوزه کدنویسی تسلط کافی ندارند نوشتن همین تگها میباشد. گوگل تگ منیجر ابزاری است که به شما این امکان را میدهد که این کدگذاری ها را به راحتی انجام داده و شما را از نوشتن کد بینیاز میکند.
مراحل نصب Google Tag Manager
نصب گوگل تگ منیجر یا GTM خیلی آسان است. کافیست برای شروع یک اکانت گوگل یا همان جیمیل داشته باشید و به آن لاگین کرده باشید تا طی چند دقیقه تگهای مورد نظرتان را به صفحات وبسایت، اپلیکیشن و یا AMP خود اضافه کنید.
مرحله اول: وارد لینک ثبت نام GTM شوید.
اولین مرحله کلیک و ورود به صفحه اکانت Google Tag Manager میباشد.
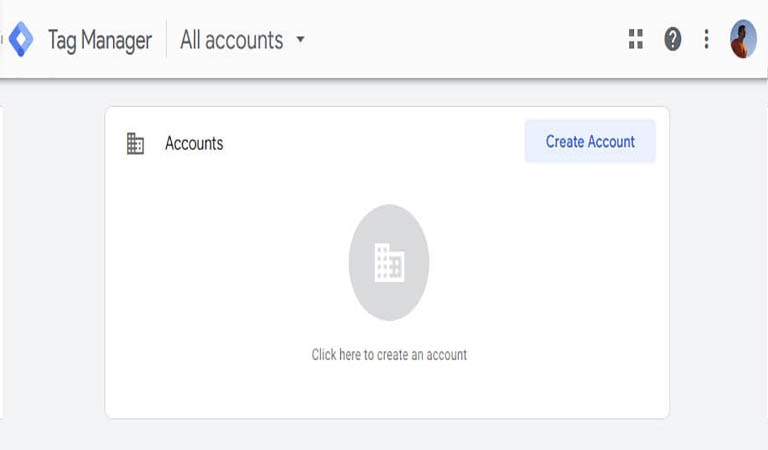
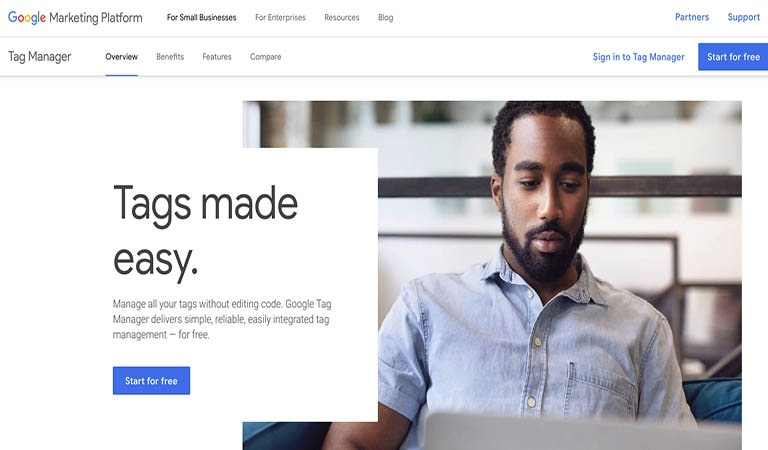
پیشنهاد سیتی سایت: گوگل دیتا استودیو (Google Data Studio)چیست و نحوه کار آن چگونه است؟
مرحله دوم: اکانت GTM خود را بسازید.
بعد از اینکه بر روی Create Account کلیک کردید، وارد صفحه ایجاد اکانت Google Tag Manager میشوید. در فیلد مربوط به Account Name نام شرکت یا وبسایت خود را وارد و بر روی دکمه Continue کلیک کنید.
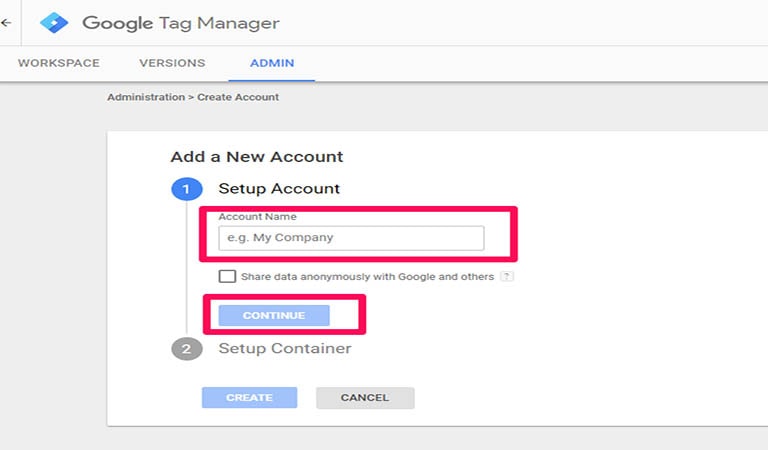
مرحله سوم: یک GTM Container بسازید.
Container به محیطی گفته میشود که در آن میتوانید تمامی تگها را مدیریت کنید.
در فیلد موجود نام وبسایت را وارد کنید. نیاز به نوشتن http و https در ابتدای نام وبسایت نیست. سپس نوع وبسایت را انتخاب کنید.
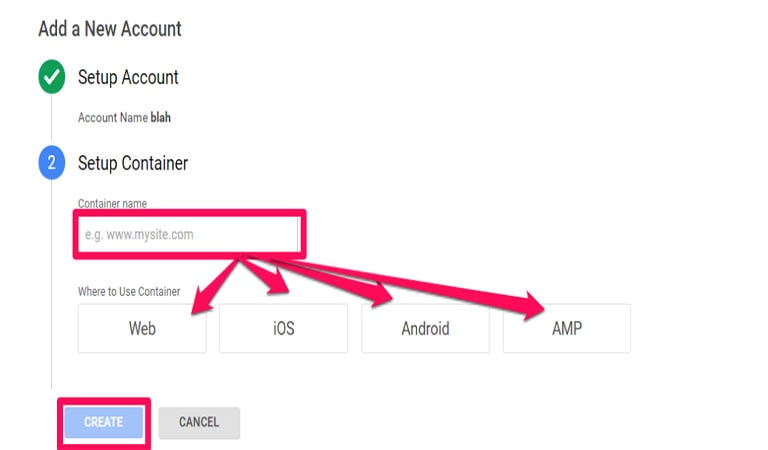
مرحله چهارم: با شرایط استفاده از خدمات موافقت کنید.
در مرحله بعد Terms of Services نمایش داده میشود که لازم است با کلیک بر روی دکمه Yes با آن موافقت کنید.
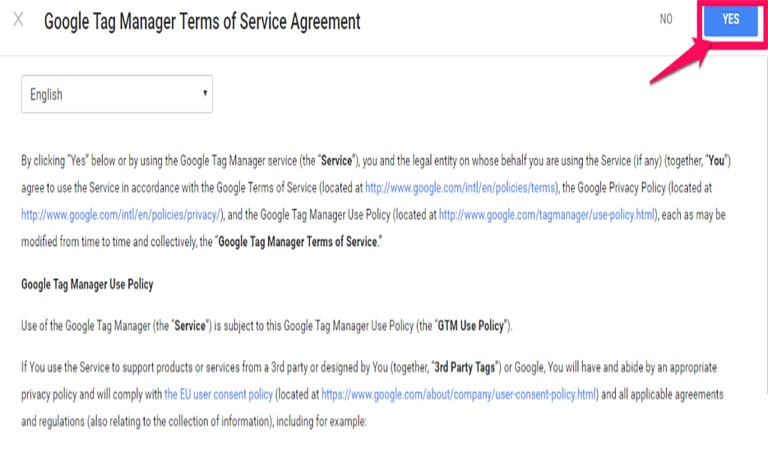
مرحله پنجم: بر روی شناسه ردیابی خود کلیک کنید.
ابتدا GTM Container را باز کنید.
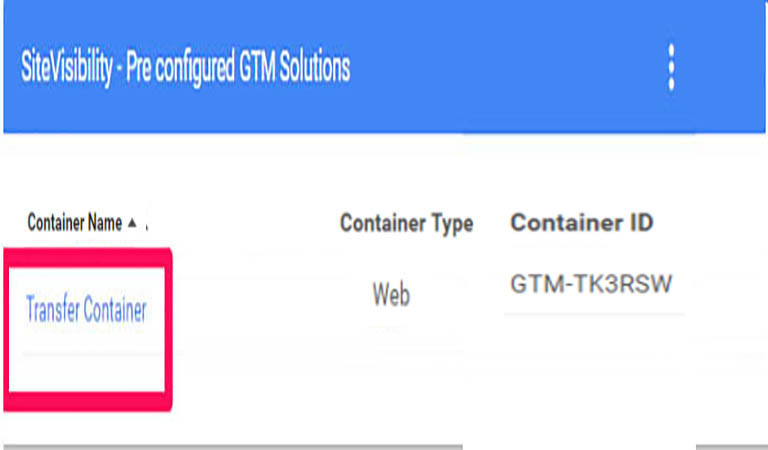
سپس بر روی GTM Tracking ID کلیک کنید.
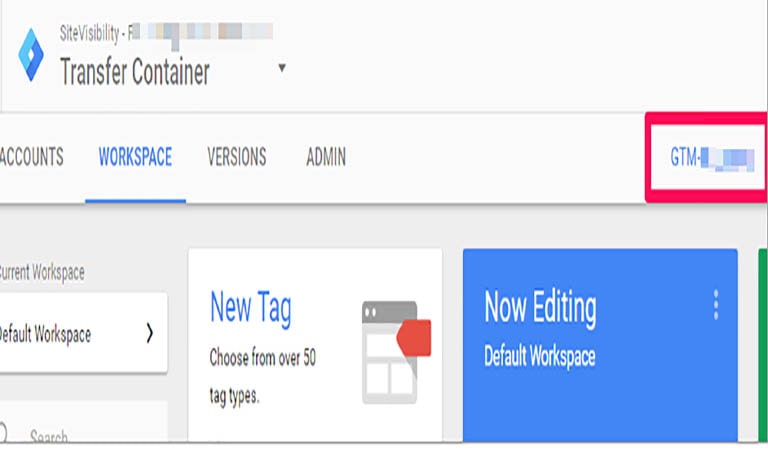
مرحله ششم: GTM را نصب کنید.
نکته مهم: حتما قبل از بکارگیری GTM، تگهای موجود را بررسی کنید و در صورت وجود تگ، برنامهای برای انتقال اطلاعات/آمار تعیین کنید. برای مثال، در صورتی که Universal Google Analytics بر روی صفحات مختلف سایت شما نصب شده است و قصد دارید در کنارش از Universal Analytics using GTM استفاده کنید، در واقع به کارکرد درست هر دو کد پایان دادهاید. نصب دو تگ مشابه در یک صفحه موجب دو بار شمرده شدن بازدید صفحه و همچنین ثبت آمار نادرست bounce rate میشود.
ممکن است تگهای دیگر در کنار GTM از پیش از طریق پلاگینهای وردپرس، جوملا!، مگنتو یا سایر CMSها از پیش ثبت شده باشند. حتما این مورد را نیز بررسی کنید.
یکی از ویژگیهای بسیار خوب GTM این است که از تعداد بسیاری از سرویسهای آمارگیر پشتیبانی میکند. لیست سرویسها را میتوانید از طریق لینک زیر مشاهده کنید:
پس زمانیکه گفته میشود قبل از نصب تگهای GTM، تگهای موجود دیگر را نیز بررسی کنید، منظور تگهای بالا میباشد.
بعد از اینکه موارد فوق را بررسی کردید، لازم است کدهایی که در ادامه در اختیارتان قرار میگیرد را در صفحه جایگذاری کنید. در صورت نیاز در این خصوص از کدنویس خود کمک بگیرید:
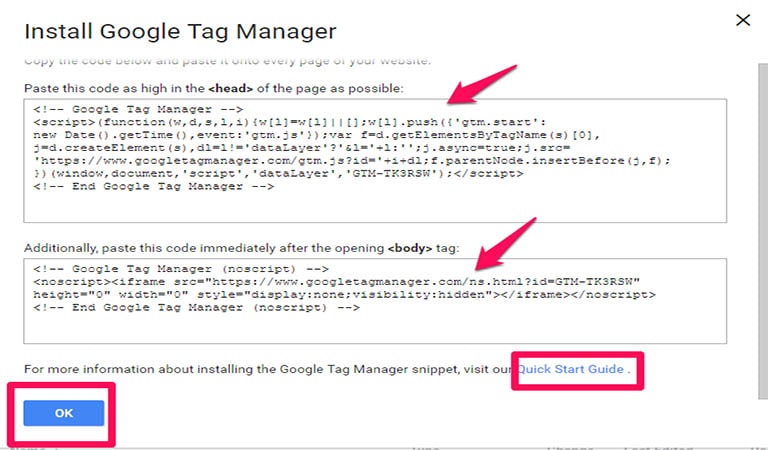
برای اطلاعات بیشتر کلیک کنید .
مرحله هفتم: بررسی میزان پوشش کد GTM Container
احتمال دارد شما نیز بخواهید بعد از بکارگیری GTM، عملکرد صحیح Tracking Code را در تمامی صفحات چک کنید. ابزارهای بسیاری برای انجام این کار وجود دارد. یکی از این ابزارها gachecker است که البته برای وبسایتهای کوچک تا معمولی مثلا تا ۱۰,۰۰۰ صفحه مناسب است. در واقع این ابزار Tracking Code را در تمامی صفحات بررسی میکند و مشخص میشود آن کد در کدام صفحات وجود دارد.
حال در پایان این ۷ مرحله، شما GTM را در وبسایت خود نصب کردهاید.
از آنجا که بسیاری از کاربران از CMS قدرتمند وردپرس مانند سایت ساز و فروشگاه ساز هیرو استفاده میکنند، برای بکارگیری GTM در وردپرس میتوان از پلاگین استفاده کرد.
در انتها لازم است تگهای مورد نظر را به GTM اضافه کنید. برای مثال، Google Analytics را در GTM نصب کنید. در پستهای بعدی نحوهی نصب Google Analytics را در GTM شرح میدهیم.
منبع :
sitevisibility

