بخش نوشته های وردپرس یکی از مهمترین بخش های است که هر مدیر سایت باید نحوه کار با آن را بلد باشد.
پست ها و وبلاگ یکی از مهمترین قسمت های هر سایت است. سیتی سایت در نظر دارد در این پست آموزش بخش نوشته های وردپرس را در اختیار شما کاربران گرامی قرار دهد.
شما می توانید با مطالعه آموزش بخش نوشته های وردپرس ، محتوا ها و پست های زیبا و با کیفیت در سایت خود ایجاد نمایید.
آنچه که در این آموزش خواهید آموخت به شرح زیر است:
- ایجاد پست در بخش نوشته های وردپرس
- نحوه استفاده از ابزار های تایپوگرافی و ویرایشگر وردپرس
- نحوه ایجاد لینک و دکمه ادامه مطالب یا مطالعه بیشتر
- نحوه افزودن پرونده چندرسانه ای به نوشته های وردپرس
- ذخیره سازی و یا انتشار مطلب
فهرست مطالب
- 1 ایجاد نوشته در بخش نوشته های وردپرس
- 2 شیوه استفاده از تیترها در بخش نوشته های وردپرس
- 3 نحوه بولد کردن (ضخیم کردن) یک متن
- 4 نحوه ایتالیک کردن (کج کردن) یک تکه متن
- 5 ایجاد لیست نشانه دار و عددی
- 6 شیوه استفاده از نقل قول
- 7 چینش محتوای متنی صفحه
- 8 ساخت لینک و از بین بردن لینک
- 9 ایجاد کردن دکمه مطالعه بیشتر و یا ادامه مطلب
- 10 جدا کننده صفحه در بخش نوشته های وردپرس
- 11 گزینه تغییر نوار ابزار
- 12 افزودن پرونده چندرسانه ای به محتوا
- 13 ویرایش تصاویر در بخش نوشته های وردپرس
- 14 نحوه ی ایجاد دسته بندی در بخش نوشته های وردپرس
- 15 ایجاد برچسب برای نوشته
- 16 تصویر شاخص در بخش نوشته های وردپرس
- 17 انتشار و ذخیره نوشته
- 18 ویرایشگر جدید وردپرس (گوتنبرگ)
- 19 آیا برای قرار دادن پست در وبلاگ وردپرس ویرایشگر گوتنبرگ مناسب است یا ویرایشگر کلاسیک؟
- 20 آیا امکان قراردادن ویدیو بر روی سایت با گوتنبرگ وجود دارد؟
ایجاد نوشته در بخش نوشته های وردپرس
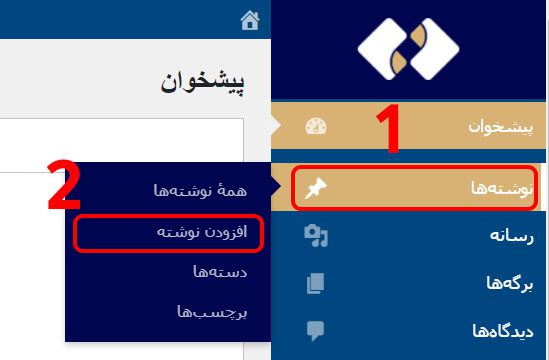
با استفاده از دکمه پیش نمایش محتوای خود را در سایت مشاهده کنید و در نهایت نیز می توانید با کلیک بر روی دکمه انتشار محتوای خود را در سایت منتشر کنید.
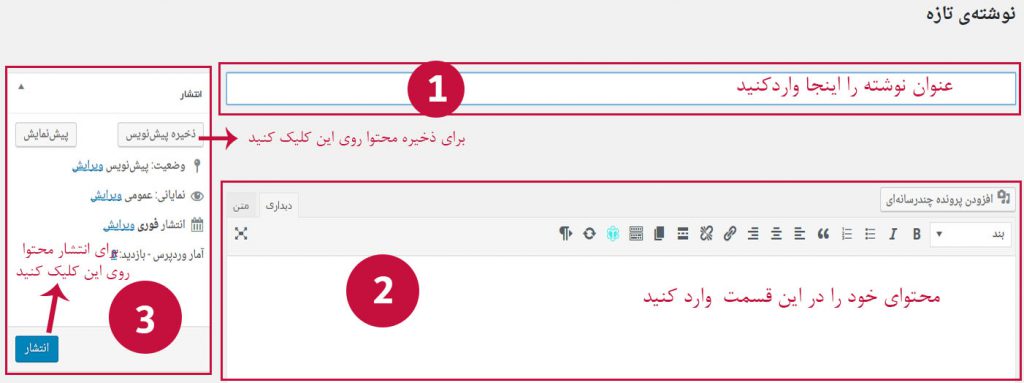
شیوه استفاده از تیترها در بخش نوشته های وردپرس
از این رو بهتر است همواره به تایپوگرافی محتوایی که ایجاد می کنید توجه داشته باشید. یکی از مهم ترین اصول تایپوگرافی شیوه به کاربردن تگ های تیتر است.
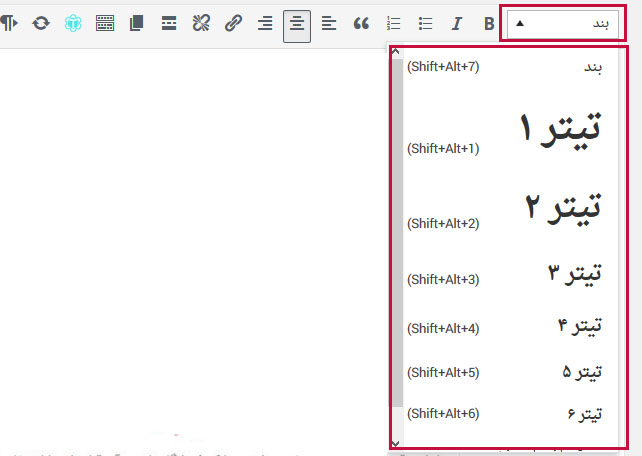
تیتر1
این تگ صرفاً یکبار در هر نوشته استفاده می شود و وجود آن در هر نوشته ای اجباری است.
تیتر2 و تیتر3
از سایر تگ ها هم در پست هایی که بیشتر از 1000 کلمه دارند برای زیر عنوان های دیگر استفاده می شود. بند نیز برای متن های معمولی محتوا خواهد بود.
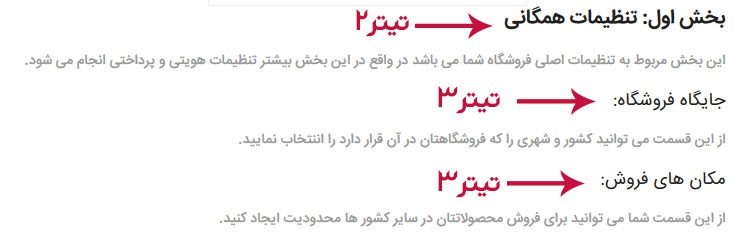
نحوه بولد کردن (ضخیم کردن) یک متن
به این صورت که قسمتی از متن را انتخاب کرده و سپس بر روی ابزار B کلیک کنید. متن این قسمت از سایر قسمت ها ضخیم تر خواهد شد.

نحوه ایتالیک کردن (کج کردن) یک تکه متن
برای ایتالیک کردن یک تکه متن در بخش نوشته های وردپرس، ابتدا متن موردنظر را انتخاب کرده و سپس بر روی ابزار I کلیک می کنیم. این ابزار برای جلوه دهی به متن کاربرد دارد.

ایجاد لیست نشانه دار و عددی
اگر می خواهید لیستی در محتوای خود داشته باشید می توانید از ابزار های مشخص شده در تصویر کمک بگیریدگزینه اول برایتان لیست نشانه دار و گزینه دوم برایتان لیست عددی ایجاد می کند.

شیوه استفاده از نقل قول
اگر نقل قول از شخصی و یا سایتی را در متن و یا محتوایتان دارید می توانید از قابلیت نقل قول دربخش نوشته های وردپرس در محتوایتان استفاده کنید، تا هم خوانایی محتوا را برای کاربر بالا ببرید و هم از سوی از نقض قانون کپی رایت جلوگیری کرده و از گرفتن نمره منفی در سئو بگریزید.
برای ایجاد نقل قول می توانید نقل قول تایپ شده را به حالت انتخاب در آورید و با انتخاب ابزار “ نقل قول جمله و یا متن انتخابی را به نقل قول تبدیل کنید.

چینش محتوای متنی صفحه
اگر نقل قول از شخصی و یا سایتی را در متن و یا محتوایتان دارید می توانید از قابلیت نقل قول دربخش نوشته های وردپرس در محتوایتان استفاده کنید، تا هم خوانایی محتوا را برای کاربر بالا ببرید و هم از سوی از نقض قانون کپی رایت جلوگیری کرده و از گرفتن نمره منفی در سئو بگریزید.
برای ایجاد نقل قول می توانید نقل قول تایپ شده را به حالت انتخاب در آورید و با انتخاب ابزار “ نقل قول جمله و یا متن انتخابی را به نقل قول تبدیل کنید.

ساخت لینک و از بین بردن لینک
لینک ها رابطه های بین صفحات شما ایجاد می کنند و مخاطبان را به مشاهده آن صفحات ترغیب می کنند.
برای ساخت لینک متنی را که می خواهید لینک کنید، انتخاب کنید و بر روی گزینه لینک کلیک کنید. در کادر باز شده آدرس صفحه لینک شونده را وارد کنید و سپس دکمه Enter را بزنید.
برای حذف لینک هم می توانید متن لینک شده را انتخاب نمایید و بر روی گزینه حذف لینک کلیک کنید
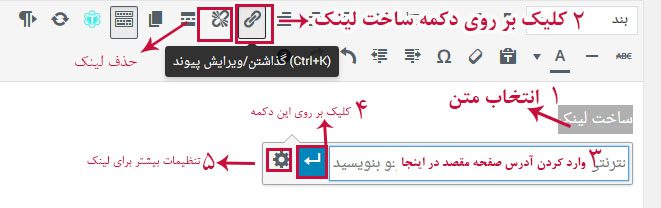
ایجاد کردن دکمه مطالعه بیشتر و یا ادامه مطلب
در محتوا هایی که دارای متن بلندی هستند می توانید پس از تایپ چند خط از محتوای خود از این قابلیت استفاده کنید .
این کار سبب می شود تا در نگاه اول کل محتوای شما به نمایش گذاشته نشود و از سوی دیگر محتوای شما مرتب دیده شود.
عملکرد این گزینه به این صورت است که محتوای قبل این گزینه نمایش داده میشود و محتوای بعد آن مخفی می شود و کاربر فقط می تواند با کلیک بر روی مطالعه بیشتر و یا ادامه مطلب ادامه پست شما را مشاهده نماید.

جدا کننده صفحه در بخش نوشته های وردپرس
به خاطر داشته باشید که این قابلیت در همه سایت ها موجود نیست.

گزینه تغییر نوار ابزار
با کلیک بر روی این دکمه یکسری امکانات بیشتر به نوار ابزار شما افزوده می شود.
شما می توانید با بهره گیری از این امکانات، تایپوگرافی متن محتوای خود را بهبود ببخشید و یا ساختار محتوایتان را زیباتر کنید.

افزودن پرونده چندرسانه ای به محتوا
تصاویر همواره برای انتقال بهتر مفهوم مورد استفاده قرار میگیرند. شما می توانید در محتوای خود از تصاویر، فیلم ها، موسیقی و پادکست ها کمک بگیرید ولی به خاطر داشته باشید که همواره بهینه ترین تصاویر و چند رسانه ای ها را در محتوایتان استفاده کنید.
برای افزودن تصویر به محتوایی که در حال ایجاد آن هستید فقط کافیست بر روی دکمه افزودن چندرسانه ای کلیک کنید.
پنجره ای از کتابخانه پرونده چندرسانه ای مشاهده می کنید. اگر فایلتان را قبلاً آپلود کرده باشید در این پرونده موجود خواهد بود و گرنه می توانید از سربرگ بارگزاری پرونده ها و دکمه گزینش پرونده ها برای آپلود فایلتان بهره ببرید.
سپس مطابق تصویر زیر تصویر مورد نظر را انتخاب کنید به صورتی که تیک آب بر روی تصویر نمایان شود.
در کادر سمت چپ خصوصیات تصویر را کامل کنید (توجه داشته باشید این خصوصیات در سئو تاثیر خواهند داشت)، و در نهایت بر روی دکمه گذاشتن در نوشته کلیک کنید.
مرحله اول

مرحله دوم
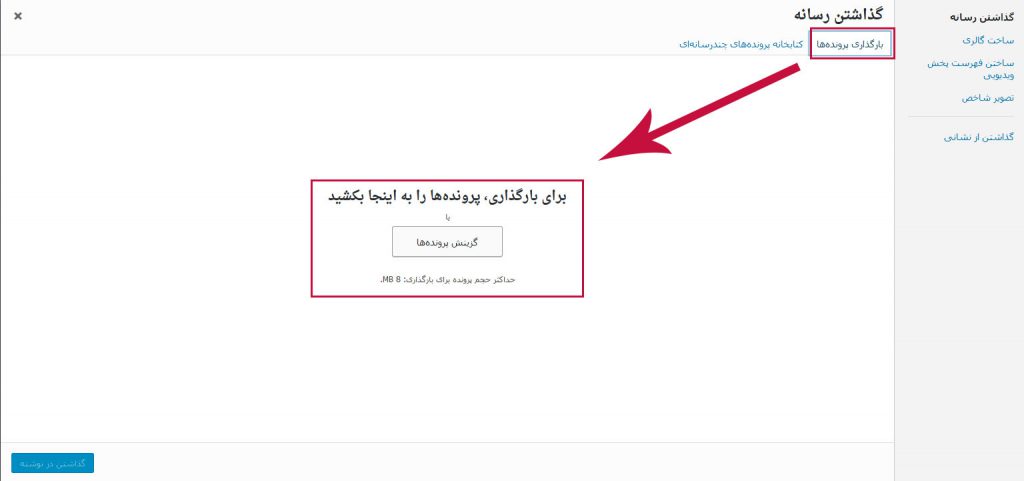
مرحله سوم
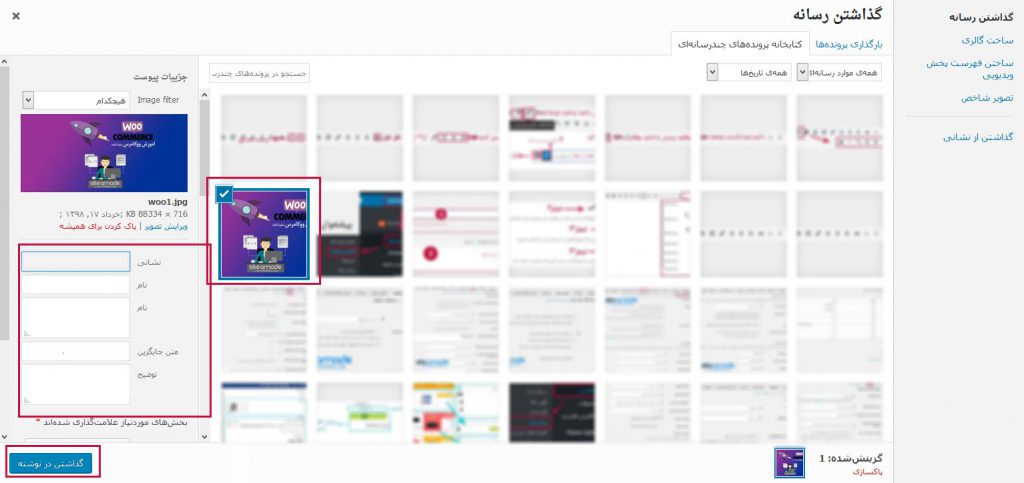
ویرایش تصاویر در بخش نوشته های وردپرس
برای ویرایش تصاویر در داخل محتوا می توانید بر روی عکس مورد نظر کلیک کنید.
زمانی که عکس به حالت انتخاب در آمد می توانید با قرار دادن موس در گوشه های عکس، تصویر را تغییر اندازه دهید و یا با استفاده از منوی ظاهر شده چینش تصویر را معین کنید
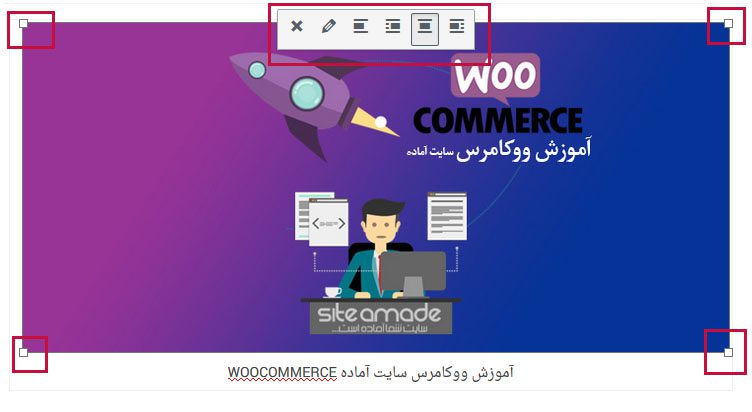
نحوه ی ایجاد دسته بندی در بخش نوشته های وردپرس
دسته بندی ها سبب مرتب شدن محتوای شما خواهند شد.
شما از کادر چپ صفحه می توانید دسته بندی مرتبط با محتوای خود را انتخاب کنید. اگر دسته بندی مد نظر شما در کادر دسته بندی وجود نداشت می توانید با استفاده از گزینه (افزودن دسته تازه) یک دسته بندی جدید ایجاد کنید.
توجه داشته باشید که اگر دسته بندی زیر مجموعه دسته بندی دیگر است. دسته بندی اصلی را مادر دسته بندی فرعی قرار دهید.
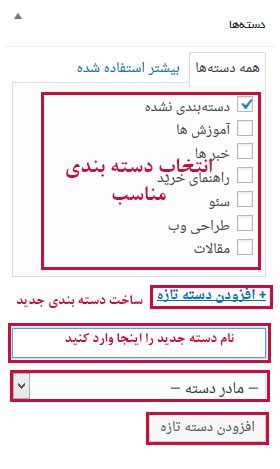
ایجاد برچسب برای نوشته
برچسب سبب تسهیل در دسترسی کاربران می گردد و از سوی دیگر تاثیر بسزایی در سئو مطالب شما خواهد داشت .
مدنظر داشته باشید استفاده بیش از حد می تواند در امر سئو بر عکس عملکرد و نمره منفی برای شما لحاظ کند.
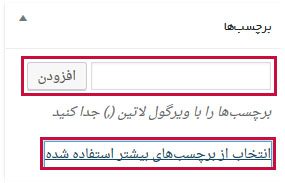
تصویر شاخص در بخش نوشته های وردپرس
تصویر شاخص یا همان Thumbnail ها همان تصاویری هستند که در ابتدای محتوا نمایش داده می شوند.
استفاده از تصویر شاخص سبب زیبایی سایت شده و برروی سئو تاثیر مثبت خواهد داشت. در نظر داشته باشید که تصاویر شاخص باید بهینه باشند، تا سرعت لود سایت را نکاهند.
برای قرار دادن تصویر شاخص می توانید بر روی قراردادن به عنوان تصویر شاخص کلیک کنیدو تصویر خود را برگزینید
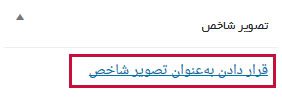
انتشار و ذخیره نوشته
در نهایت اگر قصد انتشار مطلب خود را دارید می توانید از کادر انتشار در سمت چپ صفحه بهره بگیرید و بر روی انتشار کلیک کنید.
در غیره این صورت می توانید با استفاده از گزینه ذخیره پیش نویس مطلب خود را ذخیره نمایید.
به کمک پیش نمایش نیز می توانید قبل اینکه مطلب خود را بر روی سایت منتشر کنید ، پیش نمایشی از آن را مشاهده کنید.
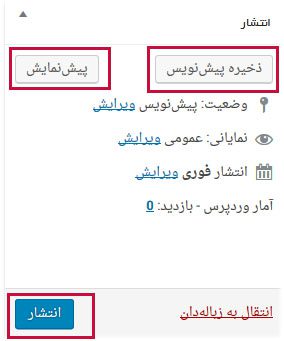
ویرایشگر جدید وردپرس (گوتنبرگ)
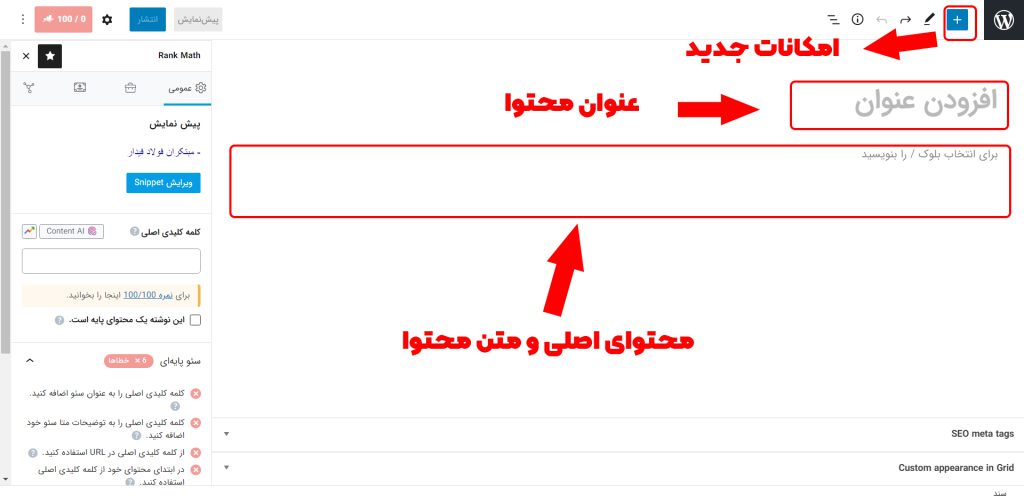
اضافهکردن نوشته جدید در ویرایشگر جدید وردپرس
برای اینکه نوشته جدیدی ایجاد کنید، کافی است مثل قبل عمل کنید از بخش نوشتهها » افزودن نوشته مراجعه کنید تا نوشته جدید خود را با ویرایشگر جدید وردپرس ایجاد کنید.
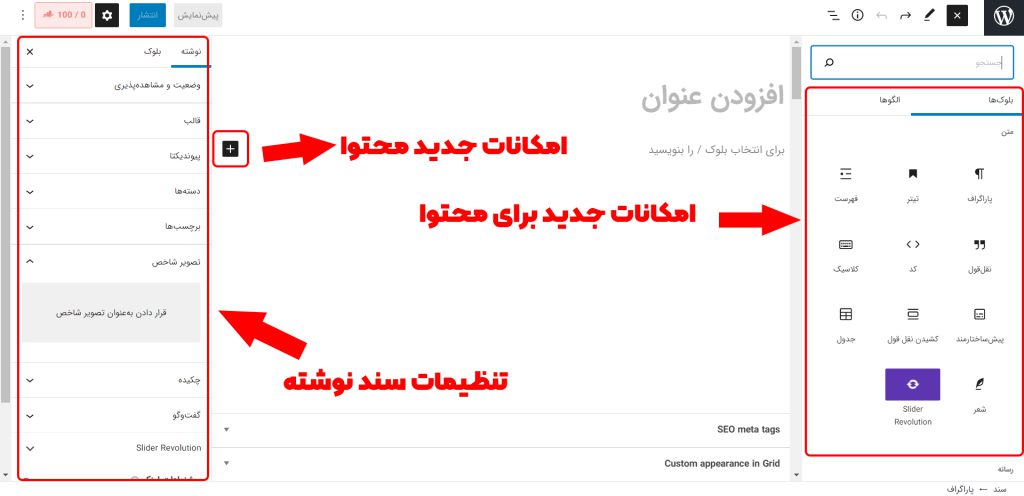
ذخیره و استفاده مجدد از بلوکها در ویرایشگر جدید وردپرس
یکی از امکانات مفید در ویرایشگر جدید وردپرس امکان ذخیره بلوکهای ایجاد شده است. شما میتوانید بلوکها را با تنظیمات موردنظر خود ایجاد کنید و بعد ذخیره کنید در انتها هر زمانی که به آنها نیاز داشتید استفاده کنید. برای این کار کافی است روی گزینه تنظیمات بیشتر، روی هر بلوک کلیک کنید.
انتشار و تنظیمات سند در ویرایشگر جدید وردپرس
هر نوشته شامل اطلاعاتی زیادی مثل دستهبندیها، برچسبها، تصاویر شاخص، زمان انتشار و… میباشد که در ویرایشگر جدید وردپرس همه اینها سمت چپ در بخش سند موجود میباشند.
گزینههای مربوط به افزونهها در ویرایشگر جدید وردپرس
یکی از بهترین افزونههای وردپرس که در حال حاضر از این قابلیت استفاده میکند، افزونه Yoast SEO است. این افزونه دو ابزار اضافه هنگام تولید محتوا در اختیار شما میگذارد با آن میتوانید ظاهر نتایج و محتوای خود را تغییر دهید، ابزار How to و FAQ به شما کمک میکند تا بخش جدیدی به صفحه خود مثل سؤالات متداول اضافه کنید که تأثیر زیادی روی سئو سایت شما دارد.
برخی بلوکهای پراستفاده در ویرایشگر جدید وردپرس
این ویرایشگر جدید تمام امکاناتی که قبلاً در ویرایشگر کلاسیک داشتید را دارد با این تفاوت که امکانات بیشتری در اختیار شما میگذارد و سرعت تولید محتوا شما را افزایش میدهد.
اضافهکردن تصویر در ویرایشگر جدید وردپرس
اضافهکردن کد کوتاه در ویرایشگر جدید وردپرس
اضافهکردن تصویر و نوشته کنار هم
اضافهکردن دکمه در ویرایشگر جدید وردپرس
اضافهکردن پسزمینه به بلوک
اضافهکردن جدول به ویرایشگر جدید وردپرس
- قابلیتهای ویژه ویرایشگر جدید وردپرس
گوتنبرگ قابلیتهای ویژهای دارد که باید آنها را فعال کنید که در ادامه چند نمونه از قابلیتهای ویژه آن را نام میبریم:
اضافهکردن نوارابزار بلوک به بالا
نمایش کلیدهای میانبر در ویرایشگر جدید وردپرس
اضافهکردن ویدئو از آپارات در گوتنبرگ
قراردادن کدهای برنامهنویسی در گوتنبرگ وردپرس
آیا برای قرار دادن پست در وبلاگ وردپرس ویرایشگر گوتنبرگ مناسب است یا ویرایشگر کلاسیک؟
ویرایشگر گوتنبرگ یکی از پر قدرت ترین ویرایشگر های وردپرس است که به صورت پیش فرض بر روی وردپرس وجود دارد با این حال بسیاری از کاربران وردپرس برای ایجاد محتوا بر روی سایت خود از ویرایشگر کلاسیک استفاده می کنند. ویرایشگر گوتبرگ قابلیت های جدیدی را ارائه میکند که در ویرایشگر کلاسیک وجود ندارد و از سوی دیگر موتور جستجوی گوگل بسیاری از دیتا های ثبت شده به وسیله گوتنبرگ را بهتر شناسایی می کند. در واقع ویرایشگر گوتنبرگ نسبت به ویرایشگر کلاسیک سئو فرندلی تر هست
آیا امکان قراردادن ویدیو بر روی سایت با گوتنبرگ وجود دارد؟
بله! برای قرار دادن ویدیو بر روی سایت می توانید از ابزار ویدیو استفاده کنید. شما می توانید همچنین از افزونه اپارات برای قرار دادن ویدیو های آپارات در سایت استفاده کنید.

