در این مقاله آموزش نصب وردپرس روی هاست را به روشی ساده توضیح خواهیم داد. همانطور که میدانید وردپرس به عنوان محبوب ترین سیستم مدیریت محتوا و ایجاد وب سایت در جهان شناخته میشود. بیش از ۳۹ درصد از کل وب سایتهای موجود در اینترنت با استفاده از وردپرس طراحی شده اند. یکی از دلایل اصلی محبوبیت وردپرس، سادگی مراحل آموزش نصب وردپرس روی هاست است و به راحتی روی کنترل پنلها نصب میشود و این مزیت باعث میشود که هر کسی بتواند به راحتی طراحی سایت خود را شروع نماید. در این مقاله به شما خواهیم گفت وردپرس چیست و با آموزش نصب وردپرس روی سیپنل و دایرکت ادمین آشنا خواهیم شد.
کنترل پنل سیپنل چیست؟
با خرید هاست از بهترین شرکتهای میزبانی وب وردپرس شما این امکان را دارید که بتوانید وردپرس را تنها با چند کلیک ساده نصب کنید. با خرید هاست لینوکس به راحتی میتوانید وردپرس را نصب نموده و از مزایای آن نهایت استفاده را ببرید. همچنین نصب وردپرس بر روی هاست وردپرس یک فرایند ساده است که تکمیل آن کمتر از پنج دقیقه طول میکشد.

cPanel (سیپنل) یک رابط گرافیکی آنلاین مبتنی بر لینوکس (GUI) است و به عنوان یک کنترل پنل برای ساده سازی مدیریت وب سایت و سرور استفاده میشود. سی پنل به شما این قابلیت را میدهد که بتوانید وب سایتهای خود را منتشر کنید، دامنهها را مدیریت کنید، فایلهای وب خود را سازماندهی کنید، پایگاه دادههای خود را مدیریت کنید، حسابهای ایمیل ایجاد کنید و همچنین صدها قابلیت دیگر جهت مدیریت ساده سایت را به شما میدهد. سیپنل یکی از محبوب ترین کنترل پنلها در کل دنیا است. جهت اطلاعات بیشتر مقاله cpanel چیست را مطالعه کنید.
آموزش نصب وردپرس روی سی پنل
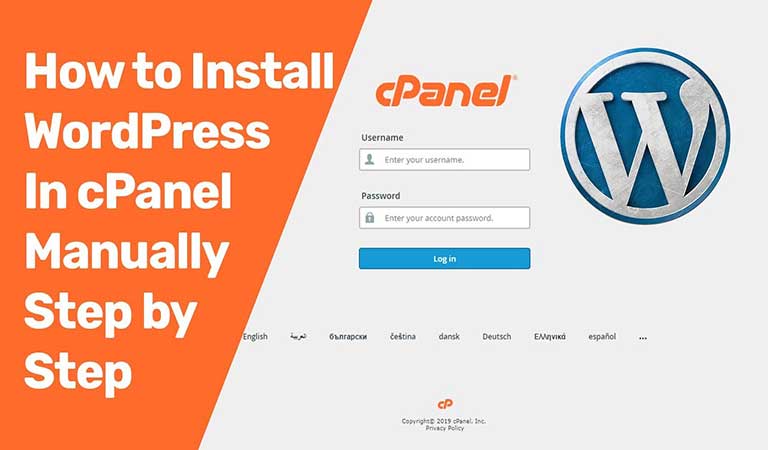
با استفاده از وردپرس شما میتوانید انواع سایت سازها، فروشگاه سازها و همچنین انواع سایتهای مختلف اعم از طراحی فروشگاه اینترنتی، شخصی، وبلاگ و همچنین طراحی سایت شرکتی را بهراحتی انجام دهید.
قبل از هرچیز، اجازه دهید توضیح دهیم که چرا روشهای مختلفی برای نصب وردپرس در وهله اول وجود دارد. پاسخ ساده است:به دلیل محبوبیت وردپرس، تعدادی ابزار کمکی وجود دارد که نصب این پلتفرم را بر روی سرورها و هاستهای مختلف آسان تر میکند.
در نتیجه، پس از خرید هاست، تنها یک روش خاص برای نصب وردپرس وجود ندارد بلکه چندین گزینه جایگزین نیز وجود دارد. در ادامه ۴ گام ضروری را در نصب وردپرس توضیح خواهیم داد.
گام اول: دانلود کردن آخرین نسخه وردپرس
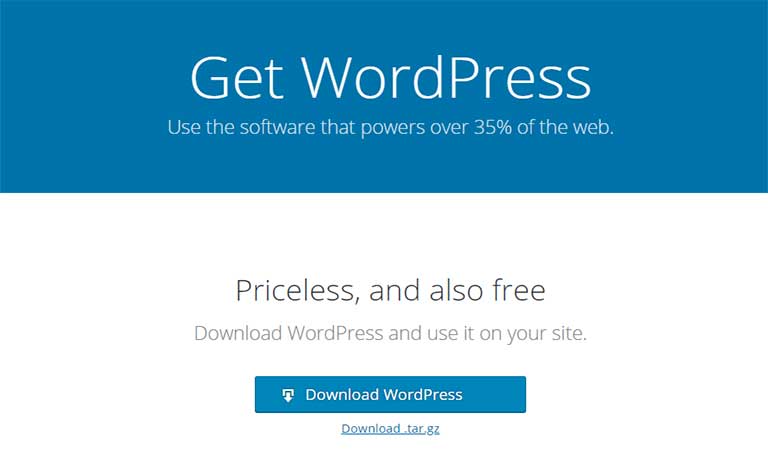
در مرحله اول، بسته وردپرس را از طریق https://wordpress.org/download بر روی سیستم محلی خود دانلود کنید. توجه داشته باشید که همواره آخرین نسخه وردپرس را از سایت اصلی آن دانلود نمایید. در صورتی که سایت شما به زبان فارسی میباشد امکان نصب نسخه فارسی وردپرس نیز میباشد.
گام دوم: آپلود کردن (بارگذاری) وردپرس روی سیپنل
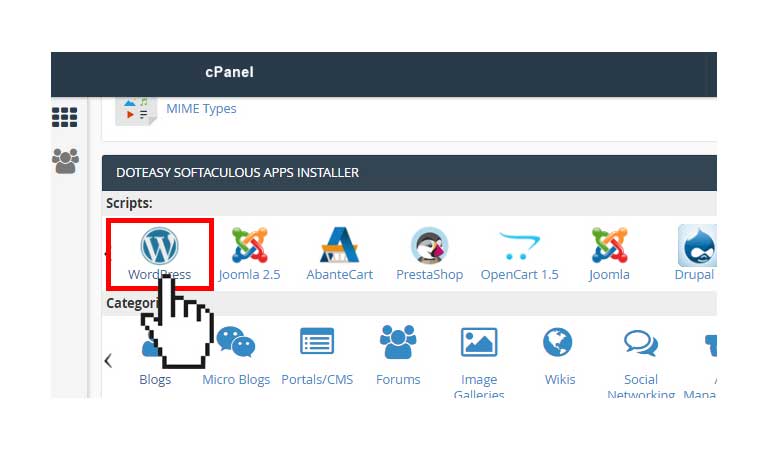
سه گزینه برای بارگذاری وردپرس در حساب هاست شما وجود دارد. هنگامیکه فایل را در مرحله 1 از حالت فشرده خارج کردید، یک پوشه به نام wordpress برای شما باقی میماند و محتویات باید در مدیریت فایل حساب میزبانی شما بارگذاری شوند. شما میتوانید این کار را به یکی از سه روش زیر را انجام دهید:
بارگذاری از طریق FTP: جهت آپلود وردپرس از طریق FTP شما نیاز به دسترسی FTP برای آپلود محتوای وردپرس خواهید داشت. جهت دریافت اطلاعات لاگین ftp خود میتوانید با شرکت هاستینگ خود تماس حاصل نمایید.
بارگذاری از طریق مدیریت فایل (file manager) : جهت این کار به سی پنل لاگین نموده و در قسمت file manager فولدر اصلی سایت خود (معمولا با نام public_html) را یافته و فایلهای مربوطه را آنجا آپلود نمایید.
بارگذاری از طریق SSH: جهت آپلود از طریق SSH شما نیاز به دسترسی SSH از سمت شرکت هاستینگ مربوطه دارید.
گام سوم: اکسترکت کردن وردپرس روی سیپنل
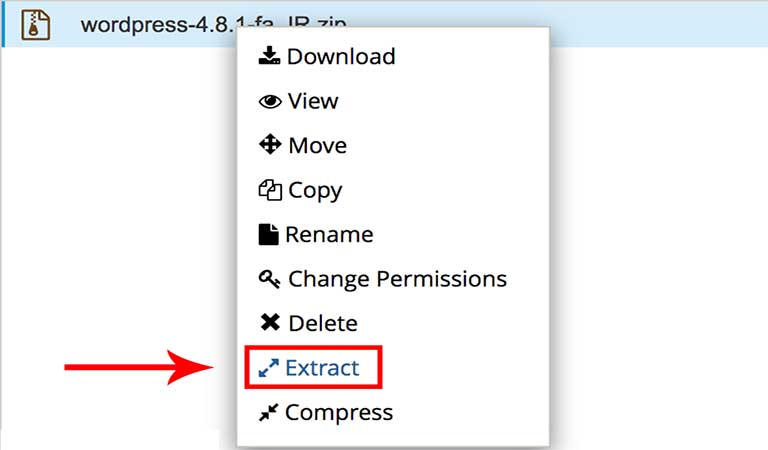
سپس باید فایل آپلود شده را در file manager خود از حالت فشرده خارج کنید. جهت این کار روی فایل مربوطه کلیک نموده و گزینه extract را انتخاب نمایید.
گام چهارم، ساختن پایگاه داده
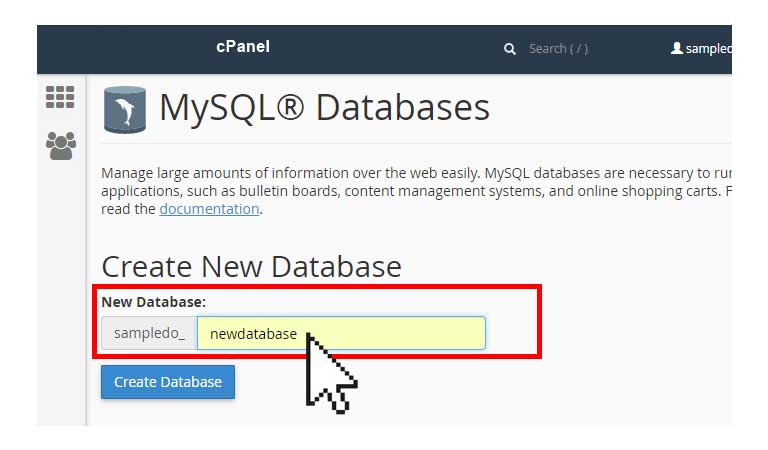
در مرحله بعد، وارد cPanel شوید. به دنبال بخش Databases باشید، سپس روی نماد MySQL Database Wizard کلیک کنید. سپس مراحل زیر را دنبال نمایید.
مرحله ۱: ایجاد پایگاه داده، نام پایگاه داده را وارد کرده و روی مرحله بعدی کلیک کنید.
مرحله ۲: ایجاد کاربران پایگاه داده، نام کاربری و رمز عبور پایگاه داده را وارد کرده و روی ایجاد کاربر کلیک کنید.
مرحله ۳: افزودن کاربر به پایگاه داده، روی کادر تأیید همه دسترسیها کلیک کرده و روی مرحله بعدی کلیک کنید.
مرحله ۴: روی گزینه finish کلیک نمایید. نام پایگاه داده، نام کاربری و رمز عبور را یادداشت کنید، زیرا در ادامه به آنها نیاز دارید.
گام پنجم: نصب وردپرس
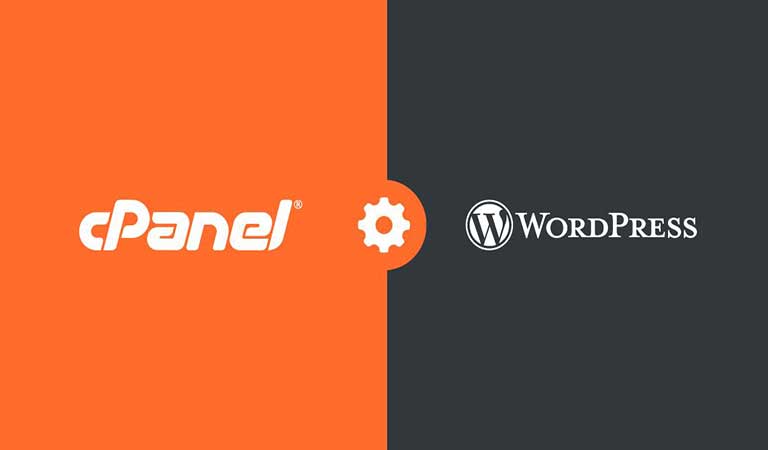
حال همه چیز جهت نصب وردپرس آماده است.این قسمت ساده ترین بخش نصب وردپرس است. مرورگر اینترنت خود را باز کرده و نام دامنه را وارد کنید (مانند webramz.com). سپس نصب وردپرس به صورت خودکار شروع میشود. زبان وردپرس را انتخاب کنید و سپس روی ادامه کلیک کنید.
سپس نام پایگاه داده، نام کاربری پایگاه داده و رمز عبور پایگاه داده را وارد کنید، سپس روی بعدی کلیک کنید و نصب را اجرا کنید.
در مرحله بعدی، نام سایت را وارد کنید (اگر مطمئن نیستید بعداً میتوان آن را به راحتی تغییر داد). سپس نام کاربری و رمز عبور برای مدیریت وب سایت را ایجاد نمایید.
سپس آدرس ایمیل خود را (که ممکن است برای یادآوری گذرواژه یا ارسال سایر پیامهای مربوط به وب سایت شما استفاده شود) وارد کنید.
و در انتها روی دکمه نصب وردپرس کلیک کنید.
کنترل پنل دایرکتادمین چیست؟
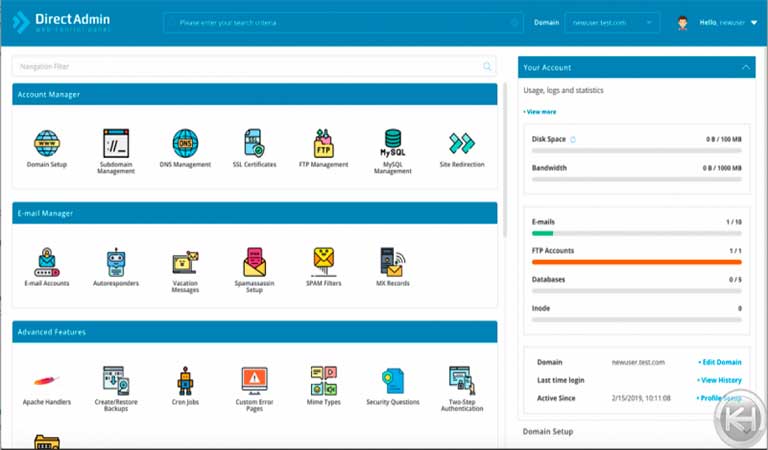
DirectAdmin (دایرکتادمین) یک کنترل پنل گرافیکی میزبانی وب است که به شما این امکان را میدهدکه وب سایتهای خود را از طریق مرورگر وب مدیریت کنید. دایرکتادمین یک کنترل پنل بسیار کارآمد است که از حداقل منابع سیستم استفاده میکند. این امر باعث میشود دایرکتادمین برای سیستمهایی اعم از هاستهای اشتراکی، VPSها تا سرورهای اختصاصی با بارگذاری بالا کاملا ایده آل باشد. جهت اطلاعات بیشتر مقاله دایرکت ادمین چیست را مطالعه کنید.
آموزش نصب وردپرس روی دایرکتادمین

در صورتی که هاست دایرکت ادمین تهیه نموده اید، جهت نصب وردپرس روی دایرکت ادمین به شرح زیر اقدام نمایید.
گام اول: ساخت دیتابیس (پایگاه داده) در دایرکت ادمین
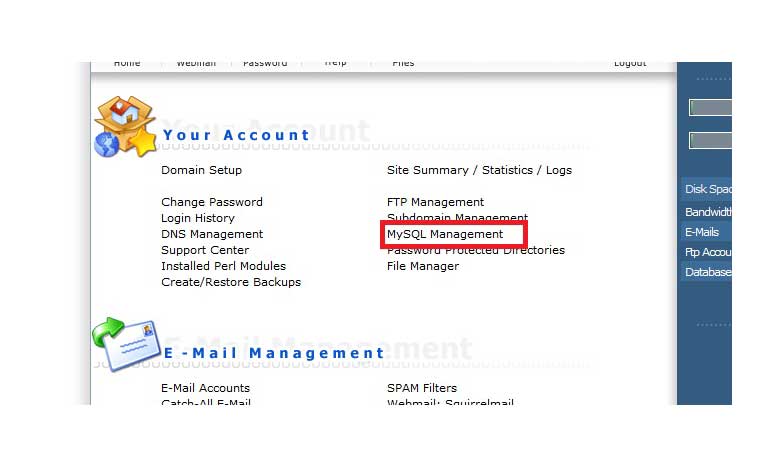
وارد دایرکتادمین شوید و روی پیوند MySQL Management که در صفحه اصلی دایرکتادمین قرار دارد کلیک کنید. سپس بر روی ایجاد پایگاه داده جدید کلیک کنید.
سپس نام پایگاه داده، نام کاربری پایگاه داده و رمز عبور پایگاه داده را وارد نمایید و Create را بزنید. فراموش نکنید که نام کاربری و رمز عبور را در یک فایل متنی کپی کرده یا آنها را یادداشت کنید، چرا که به زودی به آنها نیاز خواهید داشت (پس از کلیک روی ایجاد گذرواژه قابل مشاهده نخواهد بود، بنابراین مطمئن شوید که آن را در مکانی کپی کرده اید که به راحتی میتوانید به آن دسترسی داشته باشید.)
گام دوم: ساختن FTP Login برای وردپرس
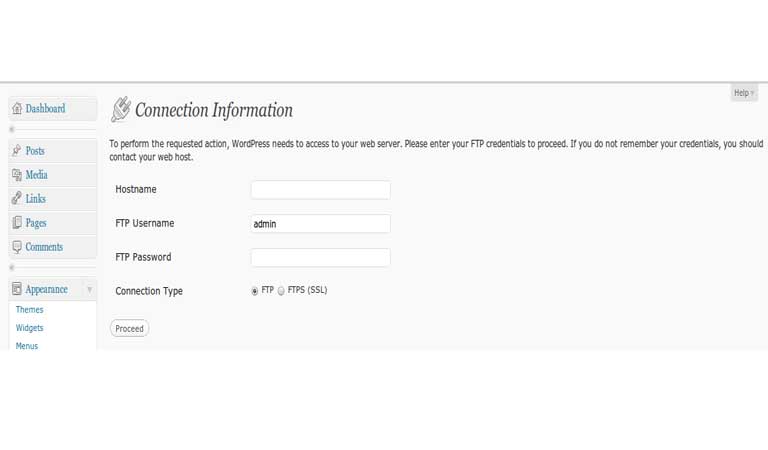
در این مرحله ما از نرم افزار Filezilla برای بارگذاری پروندههای وردپرس در سرور میزبانی استفاده میکنیم.
در این مرحله با استفاده از قسمت FTP Manager اکانت ftp مورد نظر را ایجاد کنید و نام کاربری FTP و رمز عبور قوی وارد کنید. میتوانید گذرواژه را خود وارد کنید و یا روی Random کلیک کنید تا یک رمز عبور سفارشی قوی ایجاد کنید. سپس Create را بزنید.
گام سوم: دانلود FileZilla و وردپرس
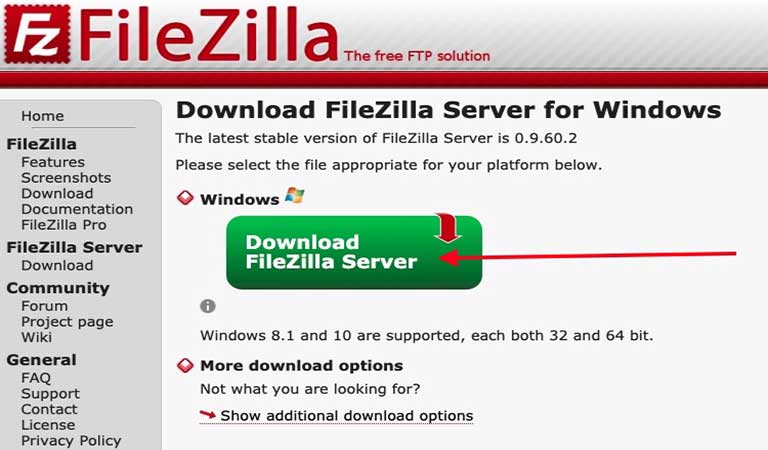
آخرین نسخه Filezilla را از وب سایت رسمیFilezilla بارگیری کنید و آن را بر روی رایانه خود نصب کنید. سپس از طریق اطلاعات نام کاربری و پسورد ftp خود به هاست مربوطه (گام چهارم) متصل شوید.
گام چهارم: اتصال به هاست و آپلود فایلهای وردپرس
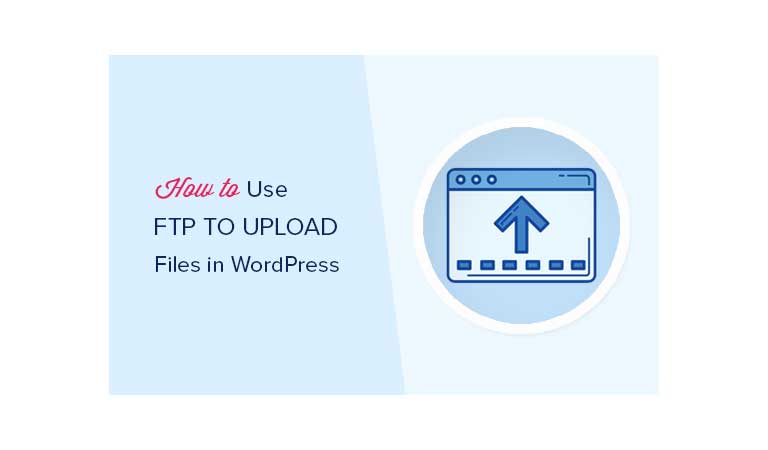
برنامه Filezilla را باز کرده و بر روی Site Manager کلیک کنید. این اطلاعات را وارد کنید:
host : (بیشتر اوقات همان نام domain است.)
username : در اینجا شما باید نام کاربری FTP ایجاد شده را وارد کنید.
Password : گذرواژه FTP قبلاً ایجاد شده است را وارد نمایید.
سپس شما باید بتوانید پوشه public یا public_html را در سمت راست پنجره Filezilla مشاهده کنید. پنجره Filezilla را به یک طرف صفحه منتقل کرده و پوشه downloads را در پنجره دیگر باز کنید.
فایلهای نصب وردپرس (این یک فایل فشرده است) را که از قبل بارگیری کرده اید، اکسترکت کرده و محتویات آن را مستقیماً به پوشه public_html، در پنجره Filezilla بکشید. بسته به سرعت اینترنت، فایلها ظرف 2-5 دقیقه در سرور بارگذاری میشوند.
گام پنجم: نصب وردپرس

حال همه چیز جهت نصب وردپرس آماده است.
گام اول: نصب وردپرس
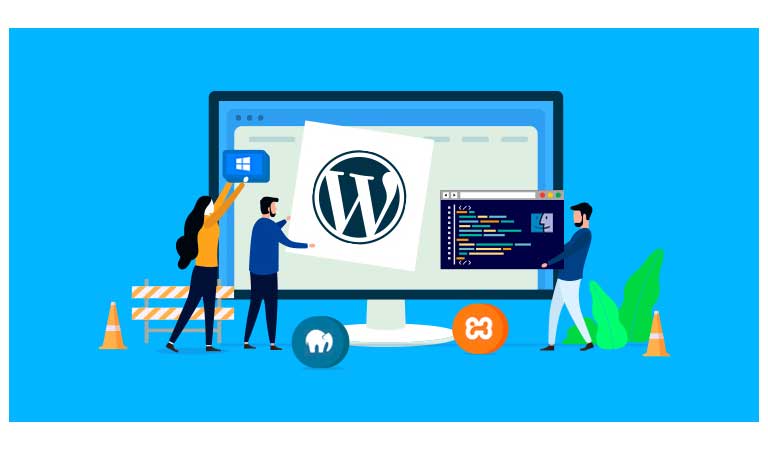
این قسمت ساده ترین بخش نصب وردپرس است. مرورگر اینترنت خود را باز کرده و نام دامنه را وارد کنید (مانند webramz.com). سپس نصب وردپرس به صورت خودکار شروع میشود. زبان وردپرس را انتخاب کنید و سپس روی ادامه کلیک کنید.
سپس نام پایگاه داده، نام کاربری پایگاه داده و رمز عبور پایگاه داده را وارد کنید، سپس روی بعدی کلیک کنید و نصب را اجرا کنید.
در مرحله بعدی، نام سایت را وارد کنید (اگر مطمئن نیستید بعداً میتوان آن را به راحتی تغییر داد).
سپس نام کاربری و رمز عبور برای مدیریت وب سایت را ایجاد نمایید.
سپس آدرس ایمیل خود را (که ممکن است برای یادآوری گذرواژه یا ارسال سایر پیامهای مربوط به وب سایت شما استفاده شود) وارد کنید.
و در انتها روی دکمه نصب وردپرس کلیک کنید.
گام دوم: تغییر رمز مدیریت وردپرس
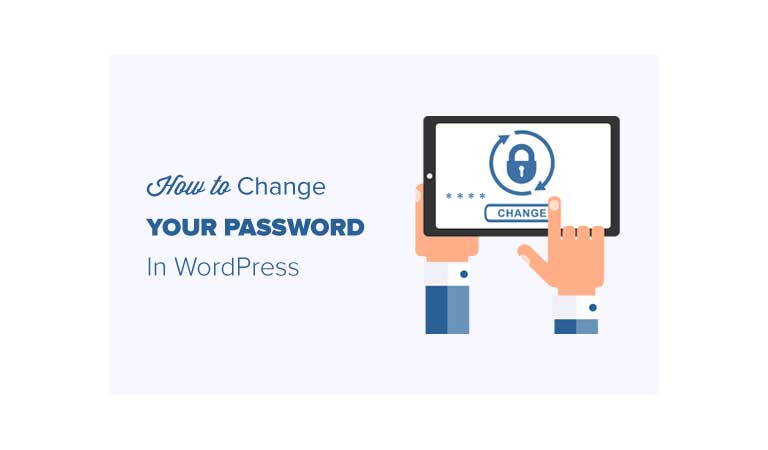
در صورتی که به هردلیل پسورد وردپرس خود را فراموش کردید، باید وارد داشبورد کنترل پنل هاست یا میزبانی وردپرس خود شوید. در مرحله بعد، باید به قسمت Databases بروید و روی نماد phpMyAdmin کلیک کنید. و سپس پایگاه داده وردپرس خود را انتخاب کنید.
اکنون لیستی از جداول را در پایگاه داده وردپرس خود مشاهده خواهید کرد. شما باید جدول wp_users را در این لیست جستجو کنید و روی پیوند مربوطه در کنار آن کلیک کنید.
توجه: نام جداول موجود در پایگاه داده وردپرس شما ممکن است پیشوند متفاوتی با آنچه در تصویر صفحه نمایش خود نشان میدهیم داشته باشد. تغییر پیشوندهای جدول میتواند امنیت سایت وردپرسی شما را افزایش دهد.
اکنون سطرها را در جدول کاربران وردپرس خود مشاهده خواهید کرد. پیش بروید و روی دکمه ویرایش در کنار نام کاربری که میخواهید رمز عبور آن را تغییر دهید کلیک کنید.
سپس PhpMyAdmin یک فرم با تمام فیلدهای اطلاعات کاربر را به شما نشان میدهد.
شما باید مقدار درج شده در قسمت user_pass را حذف کرده و رمز عبور جدید خود را جایگزین کنید. در زیر ستون تابع، MD5 را از منوی کشویی انتخاب کرده و سپس بر روی دکمه Go در پایین فرم کلیک کنید.
سپس رمز عبور شما با استفاده از الگوریتم هش MD5 رمزگذاری شده و در پایگاه داده ذخیره میشود.
تبریک میگویم! شما با موفقیت رمز عبور وردپرس خود را با استفاده از phpMyAdmin تغییر داده اید.
کلام آخر
همانطور که اشاره شد شما به راحتی می توانید طراحی سایت وردپرس خود را به سادگی آغاز نمایید و قیمت طراحی سایت خود را کاملا مقرون به صرفه نمایید. جهت نصب وردپرس، اگر مبتدی هستید، پیشنهاد میشود از نصب کننده خودکار که هاستینگ شما ارائه میدهد، استفاده کنید. حتی شما میتوانید میزبانی هاستی را انتخاب کنید که وردپرس آن از قبل نصب شده باشد.
در مقاله بالا نحوه نصب وردپرس را به شما آموزش دادیم. در صورت داشتن هرگونه سوال و یا نیاز به راهنمایی میتوانید با کارشناسان مجرب وبرمز در این زمینه تماس حاصل نمایید. همچنین شما میتوانید پشتیبانی سایت وردپرس خود را به وبرمز بسپارید.
[faq]
سوالات متداول
منبع :
wpbeginner.com
wpbeginner.com
themeisle.com
hostgator.com
directadmin.com
wpbeginner.com
themeisle.com
wpexplorer.com
imakeitwork.net

